Chevrolet Captiva Sport 2015 Owners Manual
Chevrolet Captiva Owners Manual. 2013 Chevrolet Corvette Grand Sport Coupe Owners Manual; 2013 Chevrolet Corvette Grand Sport. 2015 chevy tahoe owners manual. CHEVROLET CRUZE 2015 OWNER'S HANDBOOK MANUAL Pdf Download. 2012 Chevrolet Captiva Sport Owners Manual - A practice guide to whist by the. Learn about Chevrolet Captiva Sport repair and maintenance including troubleshooting guides. 1 Answers Engine - by Mike SLC - Last updated.
- Chevrolet Captiva Sport 2015 Interior
- 2015 Chevy Captiva Sport Owners Manual
- 2015 Chevrolet Captiva Sport Owners Manual
. 2015 Captiva Sport Infotainment System chevrolet.com. 2015 Chevrolet Captiva Sport Infotainment System Infotainment System.Navigation.Voice Recognition. These Read the following pages to to GM, the GM logo, CHEVROLET, functions may gray out when they become familiar with the the CHEVROLET Emblem, and the are unavailable. Many infotainment infotainment system features. Infotainment System Before driving: Overview Become familiar with the The infotainment system is controlled by using the buttons, touch screen, operation, faceplate buttons, and steering wheel controls, and voice recognition. Screen buttons.
See Using the System on page 8. Set up the audio by presetting favorite stations, setting the tone, and adjusting the speakers. Infotainment System 1.
PUSH/ (Volume/Power) (Eject) 3. PUSH/SEL (Select) (Home Page) 7. SRCE (Source) 8. FAV (Favorites Menu) SEEK (Previous/Reverse) 10. SEEK (Next/Forward) BACK CD Radio with Navigation 1. PUSH/ (Volume/Power) 7.
SEEK (Next/Forward) (Eject) SEEK (Previous/Reverse) 3. Infotainment System Infotainment Controls FAV (Favorites Menu): In AM, FM, DEST(Destination): or SiriusXM, press to scroll through Press to enter a destination. PUSH/ (Volume/Power): the favorites banner on the bottom If a destination has already been of the screen. The favorites banner Press to turn the system on entered, press to access the stores your favorite radio stations.
Infotainment System CD, USB, Pandora (if equipped), CD, USB, Bluetooth Audio: Steering Wheel Controls Stitcher, Bluetooth Audio: Press Press and hold to fast forward to seek to the beginning of the through a track. Release the current or previous track. Button to return to playing speed.
Infotainment System Each of these pages can be (Call/Push to Talk): For Press on the steering wheel customized to contain your choice ® vehicles with Bluetooth controls to begin voice recognition. They may also be ® OnStar, press to interact with those See Voice Recognition on page 58. Infotainment System Home Page Customization To re-order buttons on the current Various functions are disabled when Home Screen: the vehicle is moving. Press an icon to move it. Press another icon to swap the position with the icon pressed in Step 2. Infotainment System Press the Navigation screen button Press the Phone screen button to Press the Settings screen button to to display a map of your current display the Phone main page.
See display the Settings main page. Vehicle position. See Using the Bluetooth on page 66.
Infotainment System Press the Picture Viewer screen Press the AM screen button to If equipped, press the Pandora button to view pictures on your USB display the AM main page and play screen button to display the drive or SD card. Pictures on the SD the current or last tuned AM station. Infotainment System Press the DISC screen button to Press the iPod screen button to Press the Front AUX screen button display the CD main page and play display the iPod main page and play to access any connected auxiliary the current or last CD track the current or last track selected. Tone Settings Chevrolet See Steering Wheel Controls on To access the tone settings, press In the U.S., see www.chevrolet.com.
The Tone button on the Home Page, Customer Assistance Offices Audio Source or press the PUSH/SEL knob while in an audio source. Infotainment System EQ (Equalizer) (If Equipped): Finding a Station Press to scroll through Press the SRCE button to go to the the preset EQ options. Currently playing source.
Press it Stereo/DSP Mode (If Equipped): again to select a different source. Press to scroll through Turn the PUSH/SEL knob to find a. Infotainment System AM Station List: The station list SiriusXM (If Equipped) may need to be updated before pressing to display a list of AM stations. Update Station List: Press to update and then display the list of AM stations. Favorites List: Press to display the favorites list. Infotainment System XM Channel List: Press to display To scroll through the pages, press Satellite Radio a list of SiriusXM channels.
FAV or the FAV screen button on the ® Vehicles with a valid SiriusXM top bar. The current page number XM Category List: Press to display satellite radio subscription can displays above the preset buttons. Infotainment System 2. Select XM Categories. More information, go to Launching Pandora www.pandora.com. Pandora may 3. Select or deselect a category.
Not be available in Mexico. A checkmark will indicate that the category is selected.
A phone or tablet with Internet connection is required for this Press Restore All to restore all application. Infotainment System Launch Using the iPhone, iPod Pandora application to the device If nothing happens when the touch, or iPad and retry. Also, verify you are in a available Pandora screen button is good signal area. Pressed, download the latest 1. Infotainment System Pandora application to the device User-Created Stations: Press to (Thumbs Up): When pressed, and retry.
Also, verify you are in a play a user-created station. Pandora stores this information good signal area.
Is checkmarked for the Pandora Features If the Please See Device message remainder of the song. Infotainment System Check that there is good signal Artist name and song title will not be Thumbs Up or Thumbs Down strength. The signal strength and displayed, and the skip track button Error phone battery level can be is not available.
If there is an error trying to rate a checked on the radio screen. Infotainment System Volume is too low. Turn up the See www.pandora.com/help for To install Stitcher: volume on the device.
More information. If the service will On an Android phone or Android not work, see your dealer for If the connection is lost between the Tablet, go to the Google Play assistance. Infotainment System Press the SRCE button on There may be performance issues If nothing happens when the the radio faceplate or with this feature when the signal or available Stitcher screen button is Source screen button and battery levels are low. Pressed, download the latest select Stitcher from the Stitcher application to the device. Infotainment System Stitcher Menu My Favorites: Displays a list of (Thumbs Down): When favorite stations and shows. Select pressed, Stitcher changes to the and store programs as favorites on next show.
This helps Stitcher the device and then access them provide a personalized listening through My Favorites. Infotainment System For Android devices, check that Application needs to be Stitcher Troubleshooting the device is paired with the relaunched. Unable to Connect Device to vehicle, and the Bluetooth icon Connection between the phone Vehicle on the display is highlighted. And radio was lost. Infotainment System Communication Failure or 2. The system does a search to 4.
Once a picture displays, the Application Unexpectedly Quit or find the picture folders. Following options are available: Network Connection Could Not A Please wait message may Info: Press to turn file name Be Established: Communication display until the search is information on or off. Infotainment System Audio Players difficulty in loading and ejecting. Damaged or improperly loaded, If these problems occur, check the an error message displays, Disc disc for damage or try a known error. The disc ejects. CD Player good disc.
The disc automatically plays once The player can be used for CD and To avoid damage to the CD player: loaded. Infotainment System There was a problem while On the CD main page, a track PUSH/SEL (Select): When turning burning the disc. Number displays at the beginning of to the left by one click, if the track each track. Song, Artist, elapsed has been playing for more than The label is caught in the CD time, and Album information.
Infotainment System Bit rates supported: 8, 16, 24, MP3 Audio Press any of the following buttons 32, 40, 48, 56, 64, 80, 96, 112, on the MP3 Audio Menu screen: 128, 144, 160, 192, 224, 256, Folders: Press to view the folders and 320 kbps. Infotainment System Albums: Press to view the albums in the tag.
If a song title is not USB MP3 Player and USB on the disc. Select the album to present in the ID3 tag, the radio Drives view a list of all songs on the album. Displays the file name as the Select a song from the list to begin track name. Infotainment System Maximum number of MP3/ The following playlist formats are USB Menu WMA files that can be supported: displayed: 10,000. M3U (Standard and Extended) Playlist entries must be in the iTunes form of relative paths.
PLS (Standard) The system attribute for While the USB source is active, use folders/files that contain audio the following to operate. Infotainment System Artists: Song Titles: Playing from an iPod 1. Press to view the list of artists 1. Press to display a list of all on the USB. Songs on the USB.
Select an artist name to view a 2. Infotainment System There may be problems with the iPod Menu 3. Select an album. Operation and function in the 4.
Select the song from the list to following situations: begin playback. When connecting an iPod on Albums: which a more recent version of 1. Infotainment System Podcasts: Playing from an iPhone or iPad Bluetooth Audio and Voice Recognition 1. Press to view the podcasts on This feature supports iPhone 3G, the iPod.
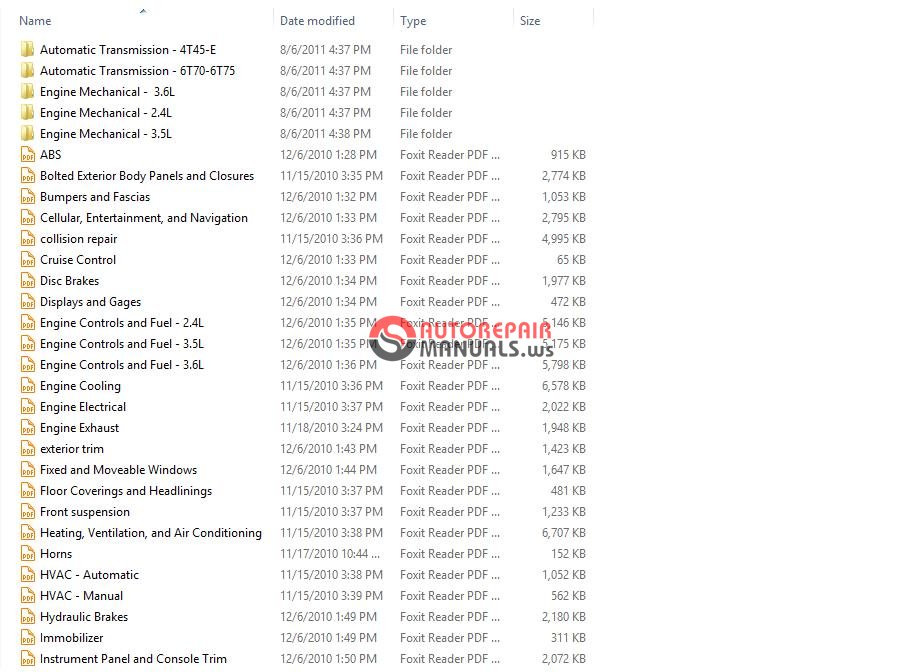
IPhone 3GS, iPhone 4, iPhone 4S, See Bluetooth Audio on page 34 iPhone 5, and iPad. Infotainment System If an auxiliary device has already To play the tracks randomly, press been connected, but a different the Shuffle screen button.
Press source is currently active, do one of again to stop shuffle. The following: Press Menu to display the Bluetooth Press SRCE on the faceplate or device menu, where a paired device Source button on the screen to. Infotainment System Navigation The touch-sensitive buttons available are: Using the Navigation POI Category Search System Use the NAV button on the faceplate or the Navigation button on the Home Page to access the navigation map.
Press the map mode icon at the bottom right side of the map to display a list of map views. Infotainment System Searching for POI franchises will Current Position display the same menus as if 1.
Press to display a split screen searching for POI categories. Follow showing detailed information the instructions as stated earlier about the vehicle position.
This when searching for POI categories. Infotainment System Map Scales The scale can be configured for metric or English units. To change from metric to English or vice versa, see Driver Information Center (DIC) in the owner manual.
Scroll Features Press the cycling arrows at the top To scroll within the map, touch left of the map screen to toggle anywhere on the map screen. Infotainment System The detailed areas include points of interest (POIs) such as restaurants, airports, banks, hospitals, police stations, gas stations, tourist attractions, and historical monuments. The map database may not include data for newly The destination symbol marks the This symbol indicates that the map constructed areas or map database final destination after a route has view is North up: North up displays. Infotainment System Press this screen symbol to change The Map Mode icon at the bottom Address Book may be grayed out if to 3D mode.
Right of a map screen brings up the no destination was previously map modes pop-up screen. Entered or saved. Infotainment System Delete: Press to delete an incorrect The system has a preloaded list of Points Of Interest (POI) character that has been selected. All cities and streets in a selected Press the Points Of Interest screen Press and hold to erase all text state.
Infotainment System Phone Number: Enter the phone full, the oldest destinations are Choose a destination by selecting number of the desired POI through automatically deleted once the an address that has been stored in the on-screen keyboard. The phone newest destinations are added.
The address book: number has to match one of the 1. Infotainment System Latitude/Longitude Coordinates for East. Enter the value of 2. Press the Trips screen button to degrees, minutes, and seconds. Display Trips List. Press Done when finished.
Select New Trip to display a 4. Press Search and follow the screen instructing to add a instructions on the screen to waypoint. Infotainment System Selecting a trip: Changing the trip name: Press this button to display the map screen with a crosshair 1. Press the Home Page 1. Press the Home Page symbol centered on the map.
Destination or DEST faceplate Destination or DEST faceplate button to display the Trips button to display the Trips 2. Infotainment System Show on Map: Press to switch to Destination Menu with Route Turn List the map view with the displayed Guidance Active destination centered on the map. Route Options: Press to modify route options. See Navigation Settings under Settings on page 49. Infotainment System Navigation Voice Prompts Waypoints Press the Volume Test screen button to test the volume of the 1. Press to view the option for Select Waypoints to view options for volume setting.
Adjusting the navigation voice organizing, setting, or deleting You can adjust Voice Prompt volume. Infotainment System To add a waypoint: The guidance can be canceled from Avoid List the Waypoints menu by selecting 1. From the Waypoints menu, Cancel Guidance. Press Add Waypoint. After adding, deleting, 2. Enter the waypoint by any of the or rearranging one or more add destination methods. Infotainment System Detour Route Options Tunnels, Ferries, and Time Restricted Roads.
Press on the check box to make a selection. Avoiding one or more of the previous route scenarios may result in a no route possible option situation. Current Route Overview Press to display the map with the overview of the route. Infotainment System ® Driving on a Route OnStar System radio system will accept OnStar destination downloads on Urgent Maneuver Alert OnStar Turn-by-Turn the map. The system will give an indication ® An OnStar Subscriber has the OnStar Non-Navigation Radio that the next maneuver is close.
Ability to connect to the OnStar System system and ask an OnStar Advisor. Infotainment System The destination will then display Dest (Destination): Press to show 2. Touch-tap the scroll bar or turn in detail on the Destination Entry the destination address and and press the PUSH/SEL knob screen where Start Guidance, distance to destination with until the desired option displays. Infotainment System Text Message Options Voice Recognition Display Settings Select Text Message Options from the Settings menu list. Select Incoming Text Alert from the Text Message Options menu list to enable/disable the new incoming message display pop-up and alert sound. Select Append Text Signature from the Text Message Options Voice recognition allows for. Infotainment System Day setting brightens the map can result from changing road Ringtone Volume background.
Surfaces, driving speeds, or open windows. This feature works best at Night setting darkens the map lower volume settings where background. Background noise is typically louder Press Brightness to adjust the than the sound system volume. Infotainment System Notification Prompt Volume Set Time Set Date Press + or to increase or Press the up or down arrows to Press the up or down arrows to decrease the voice recognition increase or decrease the Hours increase or decrease the Month, notification prompt. Infotainment System XM Categories Clear All Private Data A pop-up message displays, Clear All Private Data?
Press the Continue screen button to delete the data, or the Cancel screen button to cancel the delete function. Navigation Settings Press to display a list of XM Press to delete stored personal data categories. Infotainment System Map Heading: Select to choose Delete Saved Destinations: Press between North up, Heading up, the Delete screen button to erase all or 3D views while navigating.
Items under the checked list. Navigation Voice Prompts: The Voice Prompt Menu allows changes to the voice prompt features.
Infotainment System Route Options Avoid Ferries: Press to avoid Display Settings ferries. A checkmark appears to indicate the Avoid mode is on. Avoid Tunnels: Press to avoid tunnels.
A checkmark appears to indicate the Avoid mode is on. Phone Menu Press to display the various route Display Off: Press to turn the option preferences. Infotainment System Brightness If the remaining driving distance is This system might not be available available from the system, this is or interference can occur if any of included in the alert. The following are true: Signals are obstructed by tall Global Positioning buildings, trees, large trucks, System (GPS). Infotainment System The vehicle is traveling on The tires are replaced or worn. The route might not be changed winding roads or long straight when using automatic rerouting. The tire pressure for the tires is roads.
There is no route guidance when The vehicle is approaching a tall turning at an intersection. Infotainment System To recalibrate the vehicle's position www.gmnavdisc.com. If updates are Voice Recognition on the map, park with the vehicle needed, call the GM Nav Disc Voice recognition allows for running for two to five minutes, until Center or order a new SD memory hands-free operation within the the vehicle position updates. Infotainment System Most voice commands, except for voice recognition icon on the There are two voice prompt modes voice keypad, can be completed in infotainment touch screen on the supported: a single command.
If the task takes radio. Long verbal prompts: The longer more than one command to If voice recognition is prompts provide more. Infotainment System Prompts and Screen Displays Canceling Voice Recognition An example of a direct command would be, Phone. The system may Press on the steering wheel answer with a prompt of, Say Call controls.
This will terminate the followed by the number or contact voice recognition session and name. Infotainment System If browsing the radio when the voice Pandora Commands I like this / thumbs up: Rates the button is pressed, the voice program material currently playing. For each voice recognition recognition screens for radio I don t like this / thumbs down: command, tap the button on display.
Infotainment System Stitcher Commands entertainment system help / no select / it s selection help with entertainment system / number two / no select For each voice recognition how do I use the entertainment: Instructs the command, tap the button on system: Instructs the system to system to select the number two. Infotainment System Voice Recognition for My play artist: Play music by a (call / dial) specific artist. at home / s (home phone / Media number / house): Initiate a call to play album: Play music from the All audio screens have a voice an entered contact and location at specific album.
Infotainment System goto / start / use voice keypad / no select / it s selection Voice Recognition for international call: Go to a number two / no select Navigation sub-menu location for international: Instructs the If the voice button is pressed while contact information. Infotainment System Set the Destination by using voice 3. There will be another prompt ask, Say the City and State/ recognition: asking about address or contact. Province or Say Change The system replies Say the Country as in Step 2. Infotainment System entertainment system help / Bluetooth Phone/ To minimize driver distraction, help with entertainment system / before driving, and with the vehicle Devices how do I use the entertainment parked: system: Instructs the system to Become familiar with the state instructions for using the Bluetooth features of the cell phone. Infotainment System Bluetooth Controls If you know the command you Warning (Continued) would like to execute, say the Use the buttons on the infotainment command. If the command is not system and the steering wheel to phone or the infotainment system.
Known, say Help while in any voice operate the Bluetooth system. Infotainment System Other Information 4. When a device is discovered, the screen changes to the ® The Bluetooth word mark and pairing screen. If the Bluetooth ® logos are owned by the Bluetooth device does not connect to the SIG, Inc. And any use of such marks radio within 60 seconds, the by General Motors is under license.
Infotainment System 6. Once the radio is selected from 9.
After initial pairing, a pop-up on Pairing the Bluetooth device, the same the device may appear to accept A Bluetooth-enabled cell phone PIN must be entered to continue and allow the radio permission must be paired to the Bluetooth the pairing process. Infotainment System Pairing only needs to be 2. Select Bluetooth Device List. If Yes is selected in Step 5, a completed once, unless the message will pop up on the 3. Select New Device (Phone). Pairing information on the cell radio screen saying, Pairing A four or six-digit Personal phone changes or the cell phone. Infotainment System Listing All Paired and Connected 3.
Select the new phone to link to When a cell phone supports the Phones and follow the on-screen phone book feature, the Contacts prompts. And Call List menus are 1. Select Settings from the automatically available. Infotainment System 4. Select the name or number you want to call.
Depending on how the contact is stored in the phone, the radio may show multiple contact numbers. Select the desired number to call. To make a call using the Call List menu: 2. Infotainment System Making a Call Enter Number Phone Book Use this option to enter a phone The Phone Book feature is only number and make a call. Supported if that feature is available on the Bluetooth phone.
See your cell phone manufacturer's user guide for more information. Infotainment System 4. Press the PUSH/SEL knob or number on the screen to make the call.
Call Lists The Call List selection from the Phone Menu screen can be used to show a list of incoming calls, outgoing calls, and missed calls. Infotainment System Turn the PUSH/SEL knob to scroll While a call is active, the screen through the list. Press it to place buttons at the bottom change to a call.
Chevrolet Captiva Sport 2015 Interior
Make alternate functions available. Press the Hold screen button to Accepting or Declining an place the active call on hold. Infotainment System 4. To make a conference call, 3. Press the End screen button or select the Conf screen button on on the steering wheel the Phone main screen and both controls to end the call.
2015 Chevy Captiva Sport Owners Manual
Calls merge into one Dual Tone Multi-Frequency conference call. Infotainment System The DTMF tones will be generated Device List on the network as you enter each number. Ringtones The phone must support in-band ringtones for this feature to work. In-band ringtone is the phone s internal ringtone.
Three radio ringtones are available for phones 2. Infotainment System Contact and Call history is 2.
2015 Chevrolet Captiva Sport Owners Manual
Press the Device List option to downloaded in the background display the Bluetooth while the device is connecting. Deleting a Bluetooth Device 3. Press Device List to display the Bluetooth Device List.
The list consists of devices that have been paired to the vehicle. Infotainment System Text Messaging Using Text Messaging For vehicles equipped with Bluetooth capability (Message Access Protocol), the system can display text messages, play back a message over the audio system, and send a predefined message. Not all phones support all functions and work with Bluetooth. Infotainment System Press the Prev or Next screen audio system. Viewing button to display the previous or messages is only available while next message from the the vehicle is not in motion.
Message list. Press the Sent screen button to view a listing of sent messages.
Infotainment System Press Send to send that Incoming Text Messages message. Press the Send screen button from the forwarding confirmation send screen or press Append to A pop-up screen is displayed when Press the Forward screen button add a predefined message to there is an Incoming Text. Infotainment System Text Messaging Settings Trademarks and Text Messaging settings are License Agreements available from the Settings Home Page icon. FCC Information Select Text Message Options See Radio Frequency Statement from the Settings menu list.
In the owner manual. Fees and Taxes: Subscription fee, Select Incoming Text Alert from taxes, one time activation fee, and the Text Message Options menu. Infotainment System It is prohibited to copy, decompile, Bluetooth party resulting from such use. Disassemble, reverse engineer, Please drive responsibly, obey all ® The Bluetooth word mark and hack, manipulate, or otherwise traffic laws, and enter destinations, ® logos are owned by the Bluetooth make available any technology or POIs or other data only while your SIG, Inc. Infotainment System Disclaimer of Liability UNDER NO CIRCUMSTANCES SHALL TELENAV OR ITS suppliers BE LIABLE TO YOU OR TO ANYONE ELSE FOR ANY INDIRECT, INCIDENTAL, CONSEQUENTIAL, PUNITIVE OR SPECIAL DAMAGES arising out of or in connection with the use by you or anyone else of the TeleNav Software, EVEN IF TELENAV HAS BEEN ADVISED OF THE. INDEX Devices Auxiliary.33 Accepting or Declining an Call Waiting. 75 Driving on a Route.
INDEX Help Commands.65 Making a Call.73 OnStar Command (If Helpful Hints for Speaking Making a Call Using the. INDEX Playing from an iPhone Stitcher Internet Radio. 21 or iPad.33 Stitcher Troubleshooting.
INDEX NOTES.